이번 포스팅은 내 핸드폰으로 파워포인트 PPT 파일을 보내고 빠르게 편집 및 수정하고 난 다음 어떻게 저장할 수 있는지를 자세히 알아보도록 하겠습니다.
파워포인트로 만든 사업계획서나 제안서 파일의 내용 중 오탈자와 내용을 추가를 모바일로 바로 할 수 있습니다.
들어가기 전에 앱스토어나 구글플레이 스토어에서 피피티뷰어로 검색하면 너무 다양한 PPT뷰어 앱 및 프로그램이 존재합니다.
PPT 뷰어나 편집 앱 종류는 많지만, 굳이 다른 듣보잡 PPT 뷰어를 설치하기보다는 마이크로소프트에서 제공하는 Microsoft PowerPoint 정식 앱을 설치하는 게 좋습니다.
마이크로 소프트 정식 프로그램 사용을 꺼리는 건 혹시라도 유료로 결제될까봐서 그러는데, 그렇지 않습니다.
앱 설치 과정에서 프리미엄 결제하지 마시고 [지금은 건너뛰기]로 설치하고 사용하면 됩니다. 그러니 겁내실 필요없습니다.
일상적으로 자주 사용하는 워드,엑셀, 파워포인트 같은 Microsoft Office 제품은 과거에는 버전업 될때마다 제법 큰 돈을 들여 구입해야 했었는데요.
최근엔 매달 일정액만 지불하면 마이크로소프트 오피스 365을 평생 사용할수 있으므로 여유가 되시는 분들은 갈아타시는 것도 추천할만 합니다. 저도 한 4년전 부터 MS 오피스 365는 줄곧 구독해 사용하고 있습니다.
자! 그럼 차근 차근 어떻게 모바일 파워포인트 앱을 설치하고, 또 ppt 파일을 내 핸드폰으로 빠르게 전송해 바로 수정을 할 수 있는지를 설명해 볼게요. (*안드로이드 기준으로 설명하지만 애플도 사용법은 같습니다.)
[2022년 3월 구글플레이 [ppt 뷰어] 검색 결과 변경 내용 추가 ]
- 안드로이드 기준 -
A1. 안드로이드 폰에서는 [ppt 뷰어]로 검색하면 MS 파워포인트 앱이 바로 검색되지 않고 MS통합프로그램만 보이는 형태로 구글플레이 앱 검색 결과가 바뀌었습니다.
A2. Microsoft PowerPoint [PPT] 앱 다운로드 주소로 변경되었습니다. 파포만 필요한 경우는 아래를 클릭!
→ Microsoft Power Point 앱 다운 바로가기
A3. 마이크로소프트 오피스 제품(워드, 엑셀, 파워포인트)
을 폰에서 자주 편집을 하고 사용한다면 MS 모바일 오피스 통합 앱인 Microsoft Office : Edit & Share 프로그램을 이참에 설치해 두시는 것도 좋습니다. 마찬가지로 설치시 프리미엄 결제하지 마시고 [지금은 건너뛰기]를 선택하시면 무료 사용이 가능하므로 설치해 사용하시면 됩니다. (설치 메뉴얼 및 사용법은 조만간 포스팅 할께요.)
→ 마이크로소프트 오피스 통합 앱 다운 바로가기
- 애플 기준 -
B. 애플 앱스토어 (App Store) 파워포인트 앱 다운로드 URL 주소
→ 애플 앱스토어 파워포인트 앱 다운 바로가기
>> 파워포인트 PPT 글꼴 일괄 변경 & PPT 기본 글꼴 변경하는 방법
>> 파워포인트 무료 PPT 템플릿 사이트 추천 BEST 10
파워포인트 무료 PPT 템플릿 사이트 추천 BEST 10
회사 업무를 하다 보면 파워포인트로 사업계획서나 제안서, 제품소개서, 회사소개서를 만들어야 하는 때가 참 많습니다. 이때 작업을 빨리 끝낼수 있게 도와주는 것이, 이미 절반쯤 틀이 만들어
moneyway.tistory.com
이글의 목차
1단계) 모바일 PPT 뷰어 앱 설치 하기
구글 플레이 스토어에 접속합니다. 앱 검색 입력창에서 [ppt 뷰어]를 입력 합니다. Microsfte PowerPoint 앱을 내 핸드폰에 설치합니다.
마이크로 소프트에 회원 가입을 하지 않았다면, 미리 데스트탑 PC에서 마이크로소프트 사이트에 접속해 회원가입을 합니다.
설치가 완료되면, 모바일 파워포인트 앱을 실행합니다. 회원정보를 입력하고 로그인합니다. 프리미엄을 선택하지 않고 '지금은 건너뛰기'를 선택합니다.
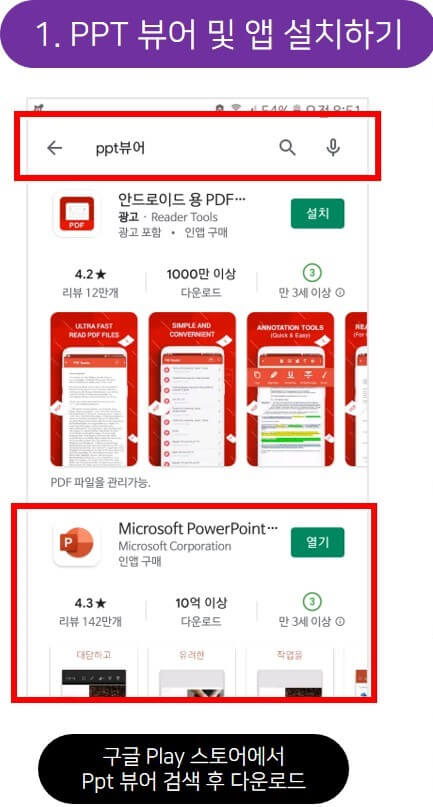
1-1. 구글 플레이 스토어에서 PPT 뷰어 검색후 다운로드
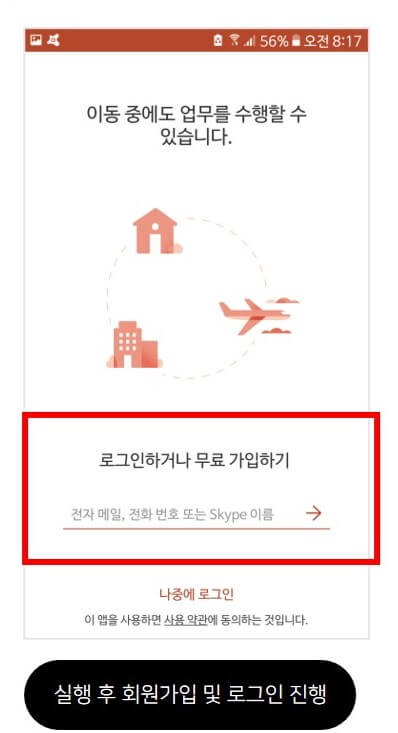
1-2. 실행 후 회원가입 및 로그인 진행
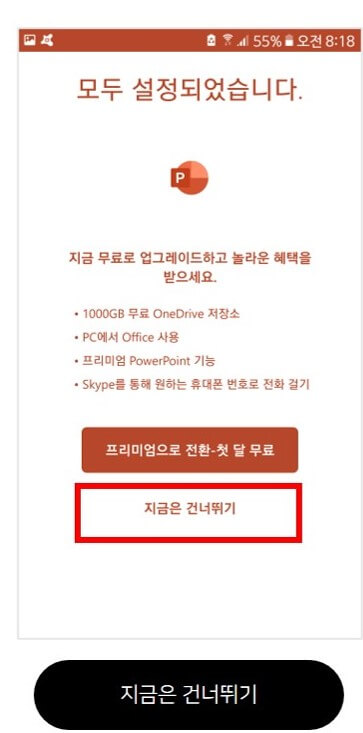
1-3. 지금은 건너뛰기 버튼 클릭
>> [PPT활용팁] - 【파워포인트】 PPT PDF 파일 변환 빠르고 간편하게 하는 3가지 방법!
【파워포인트】 PPT PDF 파일 변환 빠르고 간편하게 하는 3가지 방법!
파워포인트(PPT)를 이용해 각종 문서를 작업한 후 파일을 외부로 보내거나 핸드폰 및 태블릿 PC에서 편하게 보기 위해서는 PPT 파일을 PDF 파일 형식으로 변환을 하는 것이 보기 좋습니다. 내 컴퓨
moneyway.tistory.com
2단계) PPT 문서 내 핸드폰으로 보내기
내 모바일로 ppt 문서를 보낼때 그냥 카카오톡을 사용하면 빠르고 편합니다. 카카오톡 내 계정으로 파일을 보내면 됩니다.
괜히 복잡하게 USB를 연결하거나 파일 전송 앱을 따로 설치하거나 실행할 필요 없어서 간편합니다.
PC에서 파일을 내 카카오톡 계정으로 보낸 다음 내 핸드폰에서 카카오톡을 실행해서 ppt 파일을 내 핸드폰으로 먼저 다운로드 받습니다.
곧바로 실행을 하면 '사용할 애플리케이션' 이 하단에 뜹니다. 여기서 Powerpoint를 선택합니다.
ppt 문서가 열리면서 '읽기 전용 - 이 파일에 변경 내용을 저장 할 수 없습니다.' 하는 내용이 뜹니다. 여기서 [해제] 설 선택해 읽기 속성을 편집이 가능한 상태로 전환을 합니다.
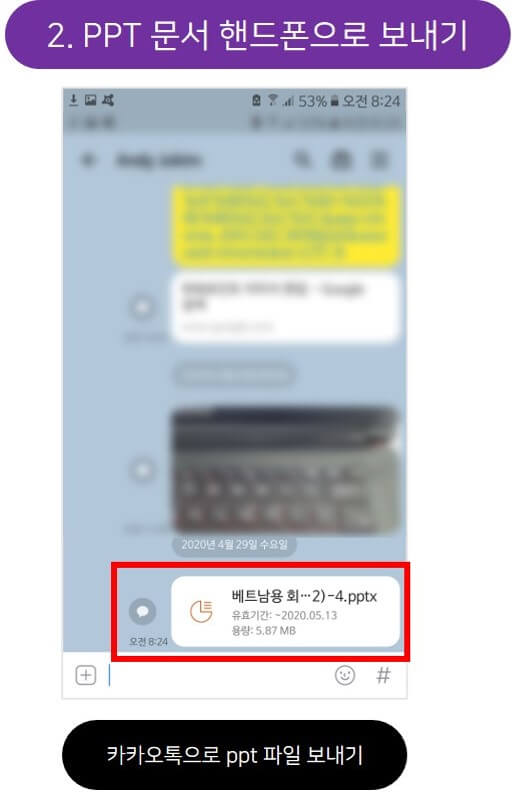
2-1. 카카오톡으로 PPT 파일 보내기
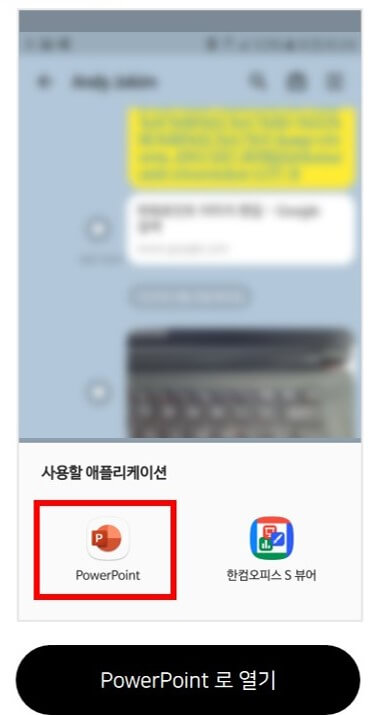
2-2. 사용할 애플리케이션에서 Powerpoint 선택
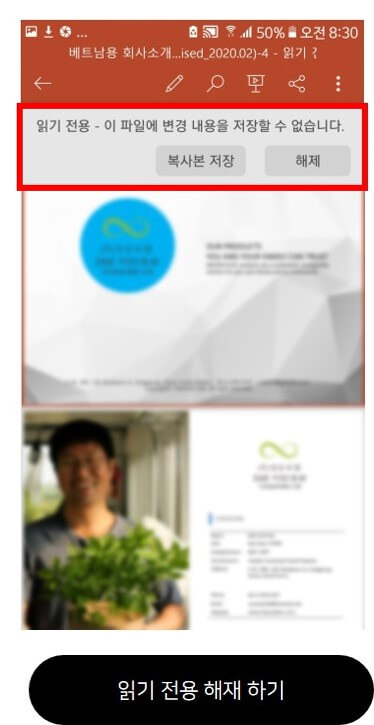
2-3. 읽기 전용 해제 하기
3단계) 내 핸드폰에서 PPT 문서 편집 및 수정하기
카카오톡에서 다운로드 받은 ppt 문서 파일을 열고 파워포인트 문서의 읽기 전용 속성을 해제하면 바로 편집 및 수정 가능한 모드로 전환됩니다.
여기서 한 상태에서 맨 상단에 보면 열리면서 '읽기 전용 - 이 파일에 변경 내용을 저장 할 수 없습니다.' 하는 내용이 뜹니다.
여기서 [해제] 설 선택해 읽기 속성을 편집이 가능한 상태로 전환을 합니다.
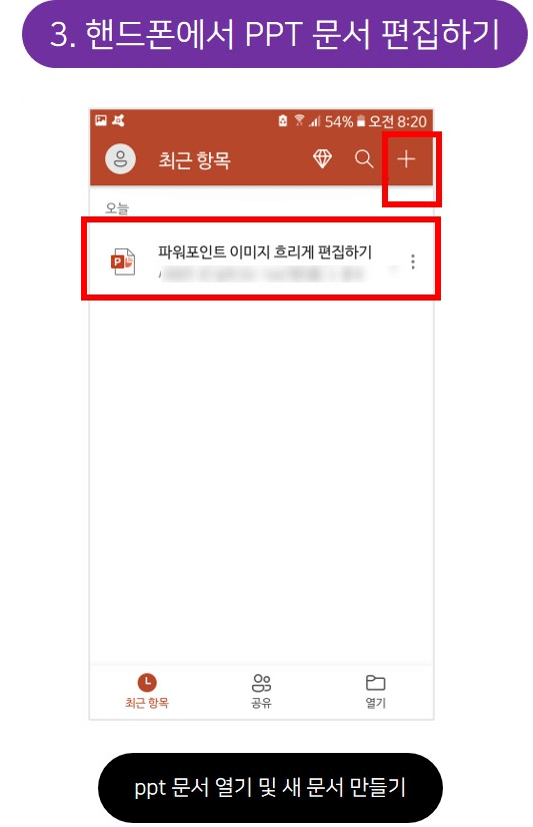
3-1. PPT 문서 열기 및 새 문서 만들기
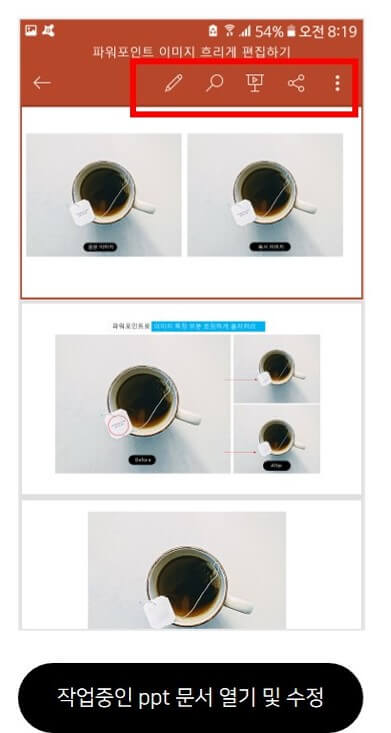
3-2. 작업중인 PPT 문서 열기 및 수정

3-3. 새 PPT 문서 만들기 및 장표 추가
주의할 점
핸드폰이나 스마트폰 같은 모바일 디바이스에서 편집하기는 아무래도 디스플레이 화면 창 자체가 작은덷, 손가락으로 문서를 편집해야 하기 때문에 전문적인 작업을 하기는 힘듭니다.
따라서 모바일에서 사업계획서나 제안서, 프리젠테이션 내용을 수정할 때는 오탈자나 글 내용 일부를 수정하는 정도로 편집을 하는 게 좋습니다.
여기서 한 가지 더 주의해야 할 점은 아직까지 기본 제공 글꼴 이외에 다양한 글꼴을 지원하지 않아서 원본 ppt 문서에 기본으로 제공하는 이외의 다른 폰트를 따로 설치해서 작성하는 경우 문서가 정상적으로 올바르게 보이지 않을 수 있습니다.
이런 글꼴 때문에 파워포인트 템플릿이 깨지는 경우가 많습니다. 그래서 PPT 문서를 외부로 보낼때는 PDF 문서로 변환을 해서 보내면 더 좋습니다.
마이크로 소프트사의 클라우드 서비스인 원드라이브를 사용중이라면, 데스크톱 PC에서 작업하고 저장한 내역이 바로 모바일 버전에서도 파일 목록으로 뜹니다.
>> [PPT활용팁] - 파워포인트 기본 선, 도형, 텍스트 상자 커스터마이징 설정 방법
파워포인트 기본 선, 도형, 텍스트 상자 커스터마이징 설정 방법
이번 포스팅은 파워포인트로 사용 시 가장 많이 사용하게 되는 선, 도형, 텍스트 상자를 커스터마이징해 클릭과 동시에 내가 원하는 폰트, 색상, 두께 등 속성을 기본으로 저장하는 방법을 설명
moneyway.tistory.com
4단계) 작업 완료한 PPT 문서 파일 저장 및 전송하기
저장은 내 핸드폰에 저장하는 방법과, 클라우드 웹하드인 원드라이브나 구글 드라이브에 바로 업로드를 할 수 있습니다.
가능하면 클라우드에 저장하기를 추천합니다. 국내 혹은 해외 어디서든 언제나 접속해서 파일을 내려받을 수 있으므로 익숙하게 사용하는 게 좋습니다.
[현재 장치]는 말 그대로 내 핸드폰에 저장을 하는 것입니다. 저장소 폴더에서 저장할 폴더를 선택한 다음 하단의 저장을 누르면 됩니다.
원드라이브 또한 마찬가지로 기존 폴더 또는 새 폴더를 만들고 그 폴더에다 저장을 하면 됩니다.
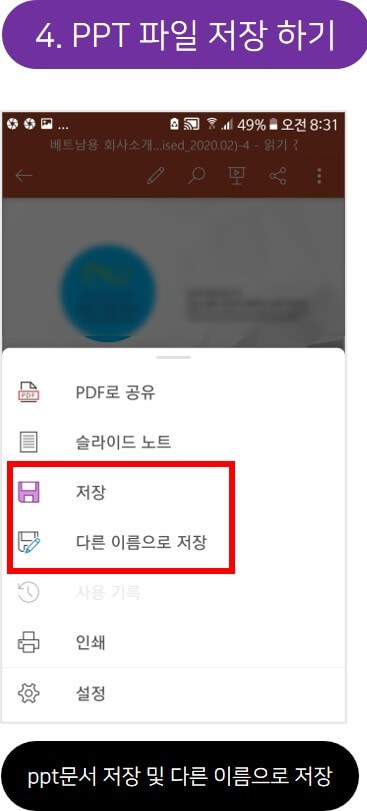
4-1. PPT 문서 저장 및 다른 이름으로 저장
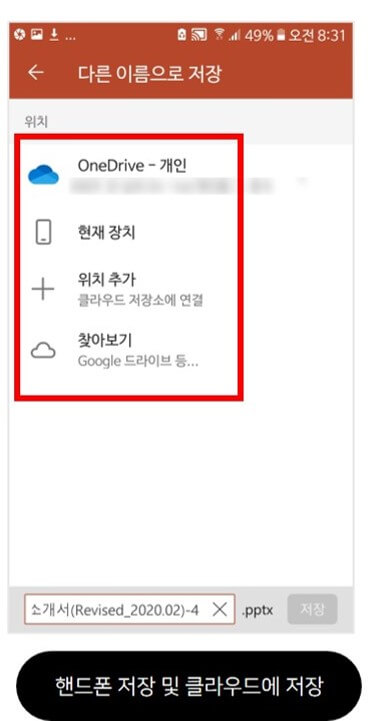
4-2. 핸드폰 저장 또는 클라우드에 저장 선택
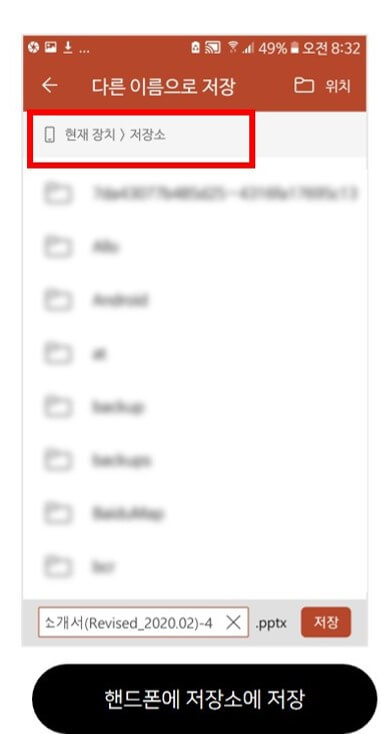
4-3. 핸드폰 저장소에 파일 저장
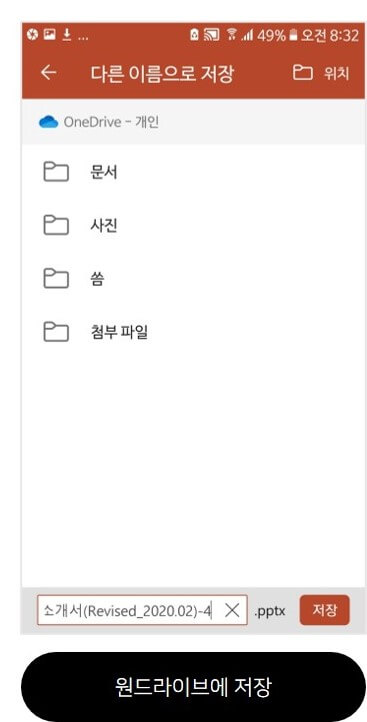
4-4. 클라우드에 저장시는 원드라이브에 저장
오늘은 내 핸드폰으로 PPT 파일을 빠르게 보내기 한 다음 편집과 수정을 하고 다시 저장을 하는 것에 대해 알아 봤습니다.
추가로 파워포인트로 사업계획서나 제안서를 꾸미거나 할때 필요한 템플릿은 올피피티 사이트를 추천해요. 정말 제공되는 템플릿 중에서는 최강입니다. 아래 이전 포스팅 글 참고하시면 됩니다.
[디자인하다] - 신규 사업계획서, 제안서 PPT 디자인 템플릿 무료 공유 (파워포인트)
신규 사업계획서, 제안서 PPT 디자인 템플릿 무료 공유 (파워포인트)
이전에 작업 했던 신규 사업계획서 PPT 파일입니다. 2017년작이니 꽤 오래전에 작업한 터라, 지금보니 너무 복잡하게 구성하고 디자인 하고 그랬지 싶네요. 뭐 드러내 놓고 공유할 만한 작업 결과
moneyway.tistory.com
>> 【파워포인트】PPT 템플릿 파일 공유 [사업계획서, 제안서 수정 및 변경 활용 가능]
【파워포인트】PPT 템플릿 파일 공유 [사업계획서, 제안서 수정 및 변경 활용 가능]
이 글에서 무료 공유하는 PPT 템플릿 파일은 실제 화장품 회사 신규 제품 런칭 및 사업 제안서 용으로 작업했던 결과물입니다. 파워포인트 템플릿 파일을 다운로드해 얼마든지 본인의 활용 목적
moneyway.tistory.com
>> [PPT활용팁] - 제안서, 사업계획서 PPT 목차 구성하는 방법 (목차 샘플 포함)
제안서, 사업계획서 PPT 목차 구성하는 방법 (목차 샘플 포함)
대부분의 직장인이 그러하듯 저 또한 다양한 제안서와 사업계획서, 각종 보고서를 만들곤 했는데요. 회사에 신입이 들어오면 제가 가장 먼저 시키는 일은 시장 조사 후 그 결과를 PPT 파일에 담
moneyway.tistory.com
- 추가로 업무 생산성을 높여주는 다른 포스팅 글도 참고하면 좋습니다. -
[IT활용팁] - 재택근무 생산성을 높여줄 대용량 파일 빠른 전송 앱, 샌드 애니웨어(send anywhere)
'PPT활용팁' 카테고리의 다른 글
| 파워포인트 PPT 글꼴 일괄 변경 & PPT 기본 글꼴 변경하는 방법 (1) | 2022.05.03 |
|---|---|
| PPT 배경 이미지 넣는 방법 (2) | 2022.05.02 |
| 파워포인트 무료 PPT 템플릿 사이트 추천 BEST 11 (2) | 2022.03.21 |
| 신규 사업계획서, 제안서 PPT 디자인 템플릿 무료 공유 (파워포인트) (23) | 2022.03.14 |
| 파워포인트로 사진 이미지 특정 부분 흐린 효과 빠르게 편집하는 방법 (0) | 2020.04.27 |




댓글