파워포인트로 작업을 하다 보면 새 슬라이드에 배경 이미지를 넣고 싶을 때가 있습니다. 몇 번 클릭 만으로 간단하게 PPT 배경 이미지를 넣을 수 있지만, 컴퓨터 사용에 익숙지 않는 분들은 잘 모를 것 같아 자세한 방법을 설명해 보았습니다.
요약하면 먼저 새 슬라이드를 하나 만든 다음 마우스 오른쪽을 클릭하면 나타나는 메뉴에서 배경서식을 선택합니다.
그런 후 그림 또는 질감 채우기를 선택하면 나타나는 삽입 메뉴를 클릭하면 내 컴퓨터에 저장된 배경 이미지를 불러올수 있습니다.
컴퓨터 사용에 익숙하지 않은 분들을 위해서 스샷으로 단계별로 설명을 해 보도록 하겠습니다.
이글의 목차
1. PPT 배경 이미지 넣기 요약

파워포인트 슬라이드에 배경 이미지를 넣는 방법을 먼저 요약하면, 새 슬라이드를 하나 만듭니다. 그리고 위 이미지처럼 ① 마우스 오른쪽을 클릭해 나타나는 드롭 다운 메뉴에서 [배경 서식]을 선택합니다.
② 배경 서식 작업창이 나타나면 여기서 이제 [그림 또는 질감 채우기(P)] 메뉴를 선택합니다.
③ 그러면 자동으로 흰 슬라이드에 질감 있는 배경이 채워지게 됩니다. 이때 나타나는 그림 원본에서 [삽입] 버튼을 누른 후 내 컴퓨터에 준비된 이미지를 찾아 선택하면 배경으로 채워집니다.
| 파워포인트 슬라이드에 삽입한 배경 이미지의 선명도, 채도, 색조 등은 작업 판 상단의 이미지 모양 아이콘을 클릭해 이미지의 질감과 밝기등을 조절할 수 있습니다. |
아래는 컴퓨터 사용에 익숙치 못하신 분들을 위해 단계별 스샷 이미지를 사용해 배경 이미지를 어떻게 넣는지 과정별로 자세히 설명해 보도록 하겠습니다.
2. PPT 배경 이미지 넣는법 상세 설명
- 준비물: PPT 파일 및 열정(?)
먼저 배경 이미지를 넣고 싶은 작업 파일을 열어 둡니다.
2-1. 새 슬라이드 만들기
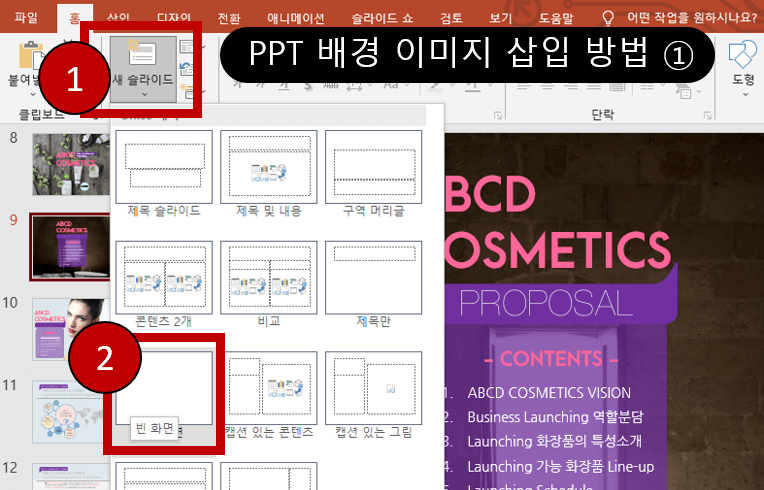
먼저 홈 메뉴를 클릭해 나타나는 리본 메뉴에서 ①[새 슬라이드] 클릭 후 나타나는 메뉴 화면에서 ②빈화면을 선택합니다.
2-2. ppt 배경 서식 선택

만들어진 ①새 슬라이드를 선택 한 다음 ②빈 여백 아무곳에서 마우스 우측을 클릭합니다. 그러면 드롭다운 메뉴가 나타나게 됩니다. 여기서 ③[배경 서식]을 선택합니다.
2-3. 그림 또는 질감 채우기
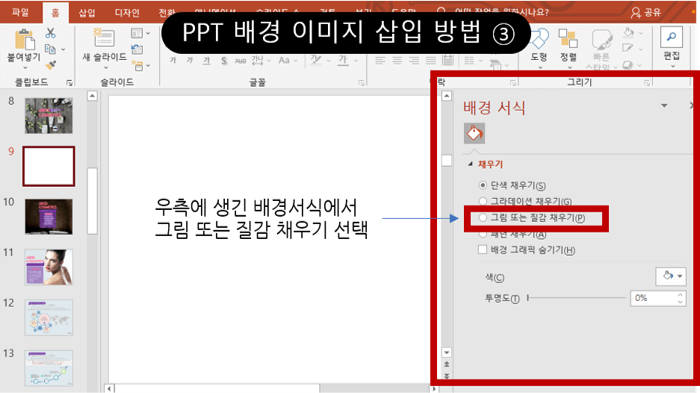
스샷 이미지에서 보듯이 우측에 보이지 않던 배경 서식 작업창이 나타나게 됩니다. 여기서 [그림 또는 질감 채우기]를 선택 합니다.
2-4. 배경 이미지 선택
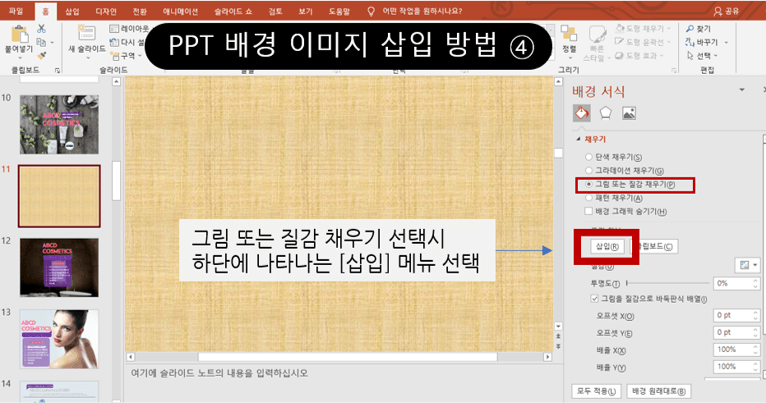
기본 값은 보다시피 벽지 같은 노란색 질감의 이미지가 기본 채우기로 선택이 됩니다. 여기서 이제 여러분이 배경 이미지로 넣고 싶은 내 컴퓨터에 저장해둔 이미지를 찾기 위해 [삽입]을 클릭합니다.
2-5. 내 컴퓨터에서 찾기
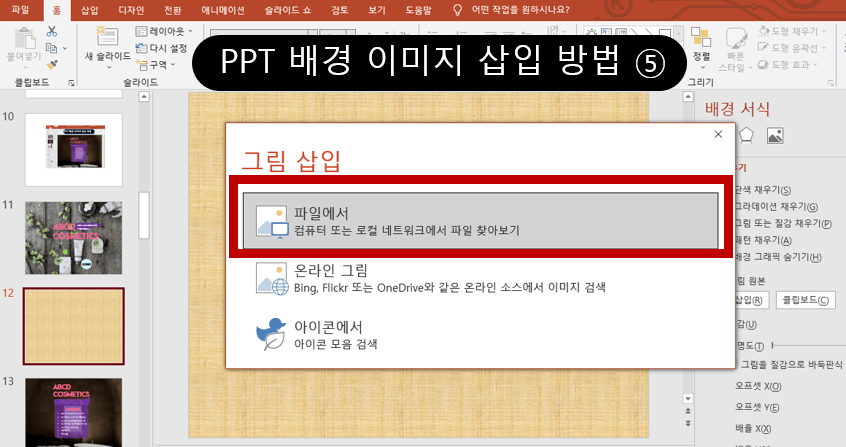
배경 이미지로 사용하고 싶은 이미지를 미리 준비해 둔 내 컴퓨터 폴더를 찾습니다. 만약 따로 준비해둔 배경 이미지 파일이 없다면, 바로 아래에 있는 온라인 그림을 선택해 사용해도 됩니다.
온라인 그림은 마이크로소프트사에서 운영하는 검색 포털 빙(bing)에서 무료 사용 가능한 이미지 사진과 클립아트, 아이콘 등이 있습니다.
2-6. 사용할 배경 이미지 선택
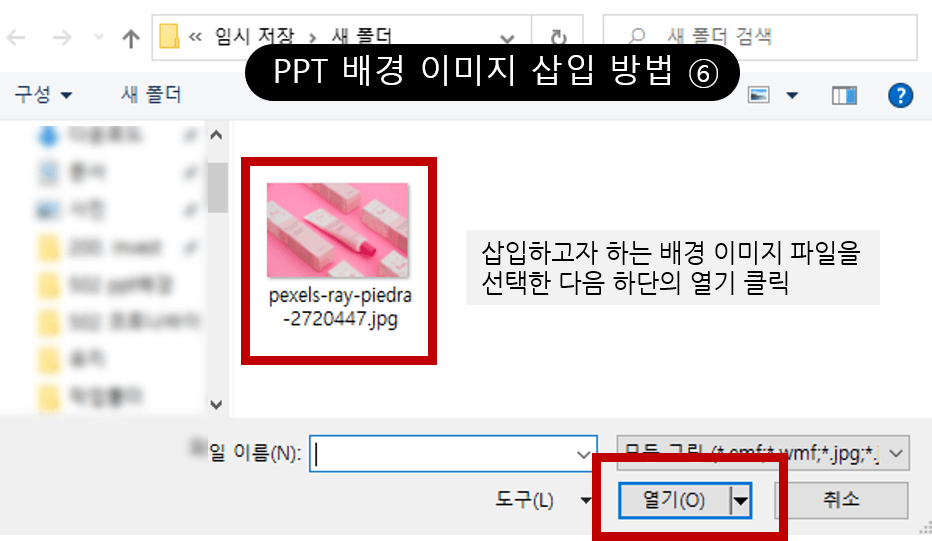
마지막 단계로 내 컴퓨터에 저장된 배경 이미지 사진 파일을 선택한 후 열기를 선택하면 됩니다.
2-7. 작업창에서 배경 이미지 조절
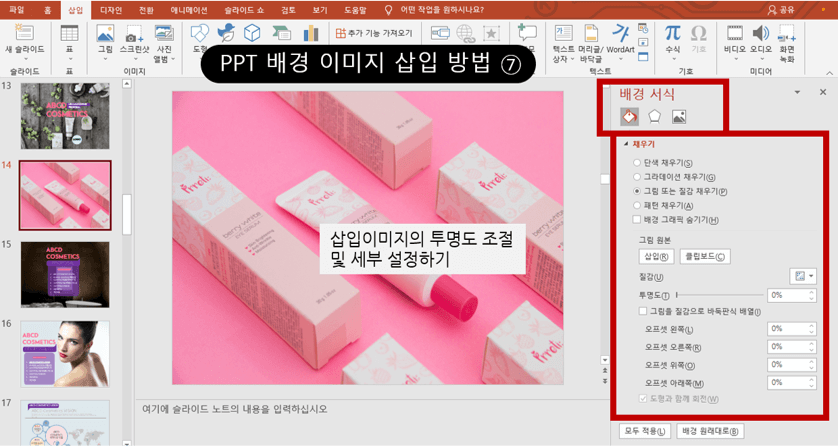
새로 만들어진 슬라이드에 이미지가 배경으로 들어가 있습니다. 배경 이미지는 고정된 상태로 이미지 변경이나, 추가 또는 밝기, 색감, 투명도 조절은 배경 서식 작업창에서 할 수 있습니다.
메뉴와 기능들은 직접 하나 하나 클릭해 보면서 조절하면 금방 어떤 기능을 하는지 알게 됩니다.
3. PPT 배경 이미지 넣기 요약 설명
1. 먼저 새 슬라이드를 하나 만듭니다.
2. 마우스 오른쪽을 클릭해 나타나는 드롭 다운 메뉴에서 [배경서식]을 선택합니다.
3. 배경 서식 작업창이 나타나면 여기서 이제 [그림 또는 질감 채우기(P)] 메뉴를 선택합니다.
4. 그림 원본에서 [삽입] 버튼을 선택합니다.
5. 내 컴퓨터에 미리 준비해둔 배경 이미지를 선택해 불러오면 PPT 배경 이미지로 채워집니다.
자 오늘은 파워포인트로 ppt 배경 이미지 넣는 방법에 대해 간단하게 알아보았습니다.
2022.03.21 - [IT활용팁/PPT활용팁] - 파워포인트 무료 PPT 템플릿 사이트 추천 BEST 10
파워포인트 무료 PPT 템플릿 사이트 추천 BEST 10
회사 업무를 하다 보면 파워포인트로 사업계획서나 제안서, 제품소개서, 회사소개서를 만들어야 하는 때가 참 많습니다. 이때 작업을 빨리 끝낼수 있게 도와주는 것이, 이미 절반쯤 틀이 만들어
moneyway.tistory.com
2020.04.29 - [IT활용팁/PPT활용팁] - 내 핸드폰으로 PPT 문서 파일을 빠르게 보내고 편집 및 수정하는 방법!
내 핸드폰으로 PPT 문서 파일을 빠르게 보내고 편집 및 수정하는 방법!
이번 포스팅은 내 핸드폰으로 파워포인트 PPT 파일을 보내고 빠르게 편집 및 수정하고 난 다음 어떻게 저장할 수 있는지를 자세히 알아보도록 하겠습니다. 파워포인트로 만든 사업
moneyway.tistory.com
'PPT활용팁' 카테고리의 다른 글
| 【파워포인트】PPT 템플릿 파일 공유 [사업계획서, 제안서 수정 및 변경 활용 가능] (11) | 2022.05.26 |
|---|---|
| 【파워포인트】PPT 동영상 삽입 방법 및 활용법에 관한 모든 것 (3) | 2022.05.25 |
| 파워포인트 PPT 글꼴 일괄 변경 & PPT 기본 글꼴 변경하는 방법 (1) | 2022.05.03 |
| 파워포인트 무료 PPT 템플릿 사이트 추천 BEST 11 (2) | 2022.03.21 |
| 신규 사업계획서, 제안서 PPT 디자인 템플릿 무료 공유 (파워포인트) (23) | 2022.03.14 |
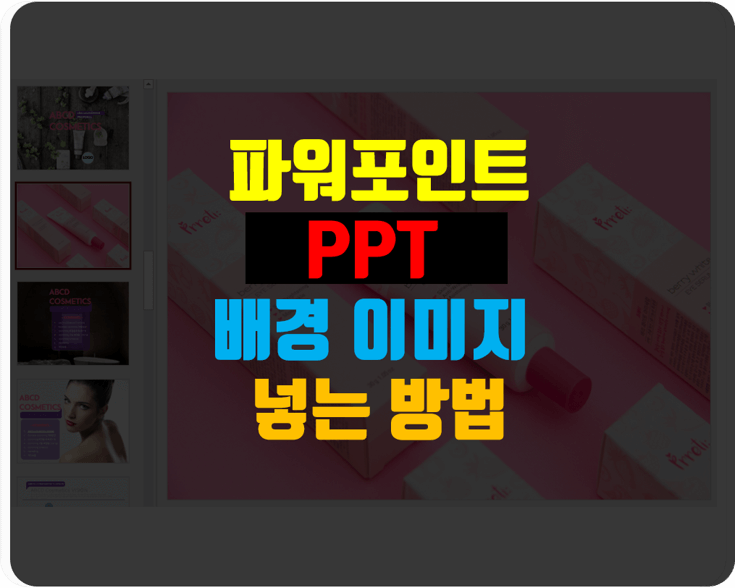




댓글