이 글은 PPT에 동영상을 넣는 방법 2가지를 비롯해 간단한 동영상 편집 및 저장, 동영상 파일 용량을 줄이는 압축 방법 등을 지금까지 잘 알지 못했던 기능을 총 망라해 소개합니다.
특히 프리젠테이션 발표 시 영상을 효과적으로 다루는 방법, PPT에 넣은 동영상이 재생되지 않을 때 할 수 있는 조치 방법까지 다양하게 다룹니다.
이 글에서는 내 컴퓨터에 저장된 동영상 파일 삽입 방법과 Youtube 동영상 PPT에 첨부 방법을 소개합니다.
파워포인트에 저장된 동영상 파일을 거꾸로 내 컴퓨터에 저장하는 방법, 추가로 Mp3 와 오디오 파일을 넣는 방법도 알아봅니다.
파워포인트에 삽입한 동영상을 간단히 편집하는 방법, PPT에 동영상 넣기를 완료한 파일의 경우 용량을 줄이는 압축 방법도 함께 소개합니다.
더불어 실제 프리젠테이션프레젠테이션 과정에서 동영상을 재생할 수 없거나 하는 경우 조치할 사장 및 효과적인 프레젠테이션을 위한 필요한 사항들을 빠짐없이 담았습니다.
파워포인트에 동영상을 넣는 것은 이미지나 텍스트 보다 정보량이 많아 복잡한 내용도 손쉽게 설득시킬 수 있는 강력한 툴이라 할 수 있습니다.
이번 글에서는 파워포인트와 관련된 동영상의 모든 것을 다뤘습니다.
이글의 목차
파워포인트 동영상 삽입하는 방법 2가지
파워포인트에 동영상 파일을 넣는 방법에는 총 2가지가 있습니다.
첫 번째는 내 컴퓨터에 있는 동영상 파일을 ppt 파일에 삽입하는 것입니다. 다른 하나는 온라인 유튜브 동영상 자료를 링크로 해서 파워포인트에 넣는 방법이 있습니다.
PPT 슬라이드에 첨부할 수 있는 것은 동영상 뿐만 아니라 Mp3나 오디오 파일도 같은 방법으로 손쉽게 넣을 수 있습니다.
1. 내 컴퓨터 동영상 파일 삽입하기
먼저 내 컴퓨터에 저장되어 있는 동영상을 파워포인트에 넣는 방법을 설명합니다.
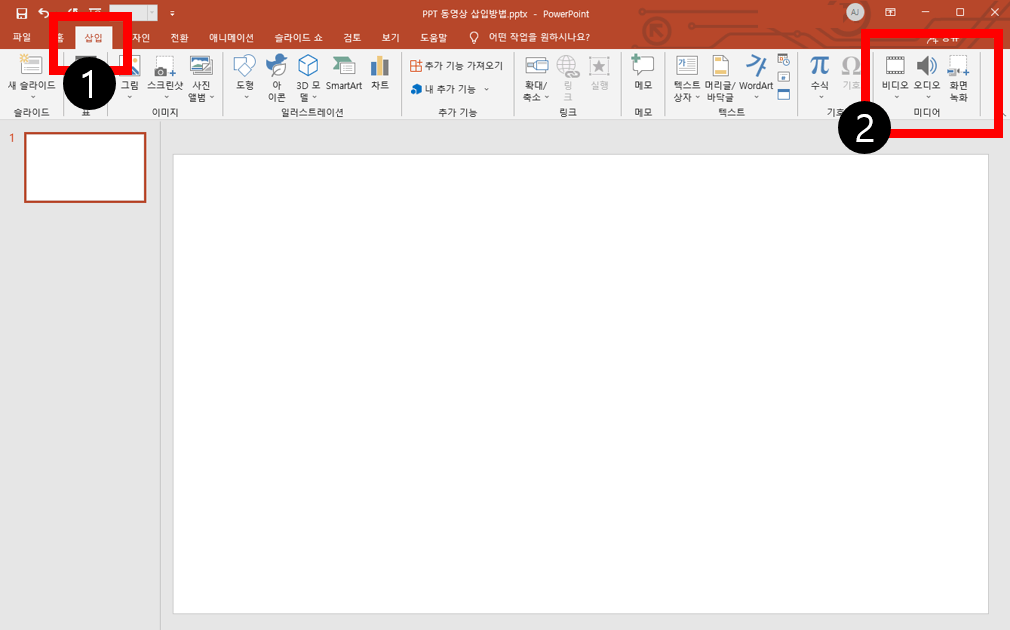
파워포인트를 실행 한 후, 새로운 슬라이드 하나를 먼저 만듭니다.
내 컴퓨터에 저장된 동영상 파일부터 먼저야 하겠죠? 위 스샷 이미지에 보이는 것처럼 ① [삽입] 메뉴 탭을 클릭합니다.
그러면 맨 우측에 보이는 것 처럼 ② [미디어] 탭이 나타납니다.
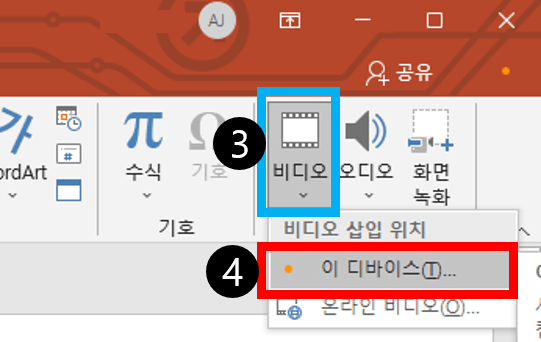
여기서 ③[비디오] 메뉴를 선택합니다.
그다음은 ④[이 디바이스의 비디오]를 클릭합니다. 이 디바이스란 내 컴퓨터, 핸드폰 등 장치 기기를 말합니다.
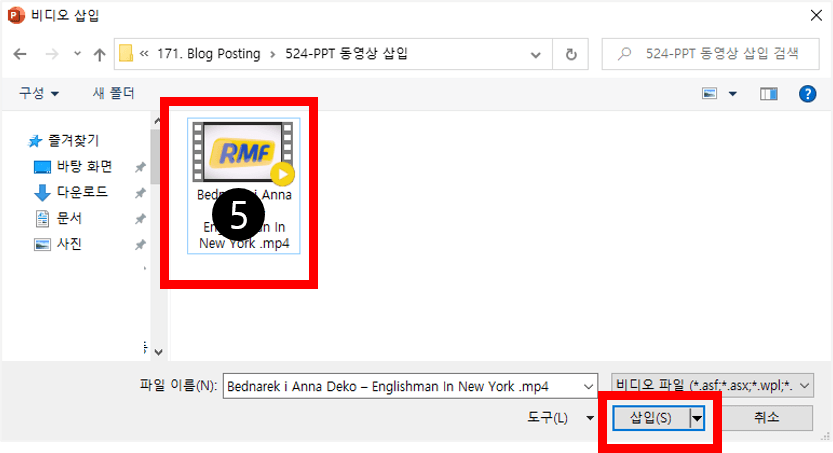
ppt에 넣고 싶은 동영상이 든 폴더를 찾은 다음 ⑤ 영상을 선택하고 [삽입]을 클릭합니다.
※ 참고로 내 컴퓨터에 영상이 저장된 폴더를 선택 했음에도 아무런 파일 목록이 나타나지 않는 경우가 있습니다.
이 경우는 지정된 동영상 파일 포멧이 아니어서 발생하는 문제입니다. 이때는 [비디오 파일 (*.asf, *asx, *wpl.)]
를 클릭해 [모든 파일]을 선택하면 모든 파일이 보이게 됩니다.
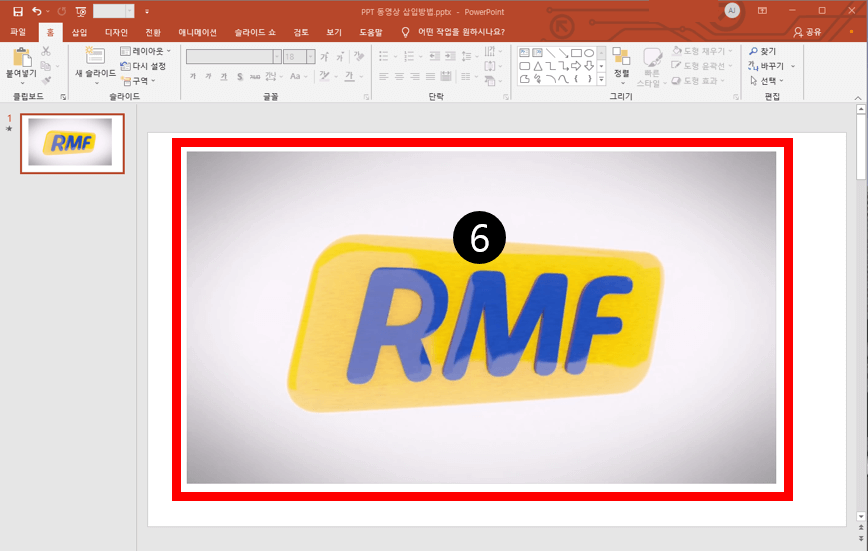
간단하게 파워포인트 슬라이드에 동영상이 삽입되었습니다.
이렇게 몇번 간단히 클릭하는 것 만으로 비디오 영상을 파워포인트에 넣을 수 있습니다.
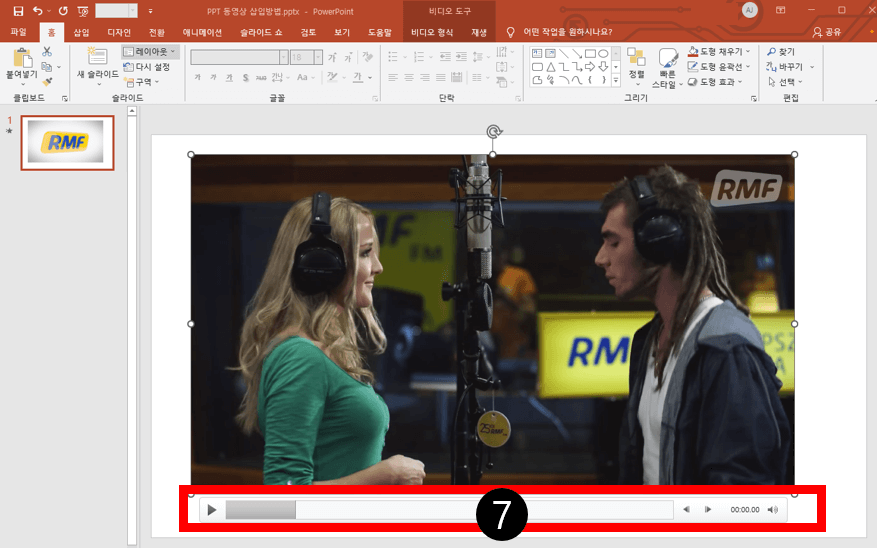
마지막으로 정장적으로 재생이 되는지 실행을 시켜 봅니다. 삽입된 동영상을 선택하면 아래와 같이 ⑦ [비디오 탐색 버튼이 표시] 되며 원하는 재생 구간을 마우스로 선택해 동영상을 재생할 수 있습니다.
ppt 동영상 내 컴퓨터로 저장하기
이번엔 반대로 파워포인트에 삽입된 동영상을 내 컴퓨터로 저장하는 방법을 간단히 알아보겠습니다.

내 컴퓨터로 저장하고 싶은 동영상을 선택한 다음 마우스 오른쪽을 클릭합니다.
드롭 다운 메뉴가 나타나면 여기서 ①[다른 이름으로 미디어 저장]을 클릭합니다.
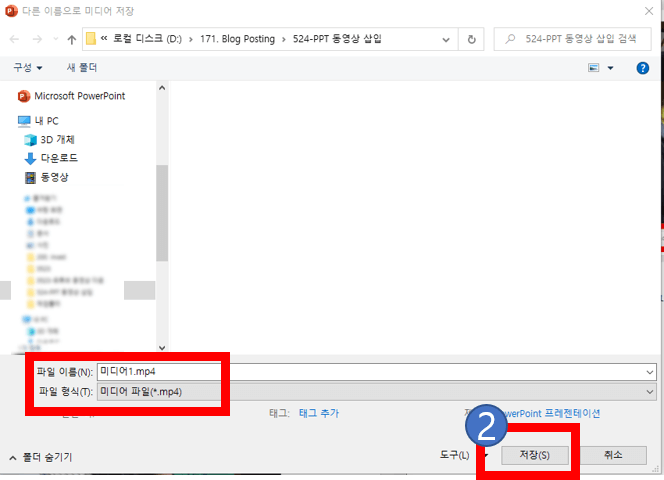
저장하고 싶은지 위치를 지정한 다음 적절한 파일 이름을 주고 ②[저장]을 클릭합니다.
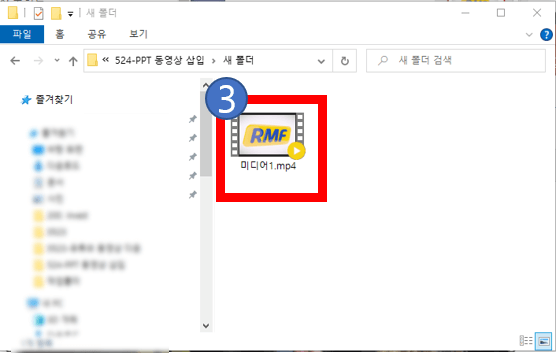
저장이 잘 되었는지 내 컴퓨터의 폴더를 찾아가서 확인합니다. 이렇게 ③ 동영상 파일이 잘 저장되어 있는 걸 볼 수 있습니다.
PPT 동영상 용량 줄이기
파워포인트에 삽입한 동영상 파일 용량이 크거나 하면 저정하는 PPT 파일 사이즈 또한 덩달아 커집니다.
파일 용량이 너무 큰 경우 슬라이드의 영상을 재생하면 컴퓨터가 작동을 멈추거나 하는 경우가 발생되기도 합니다.
그래서 PPT에 파일을 첨부하는 경우 삽입된 동영상 파일 사이즈를 압축을 통해 줄여주는 작업을 해주는 것이 좋습니다.
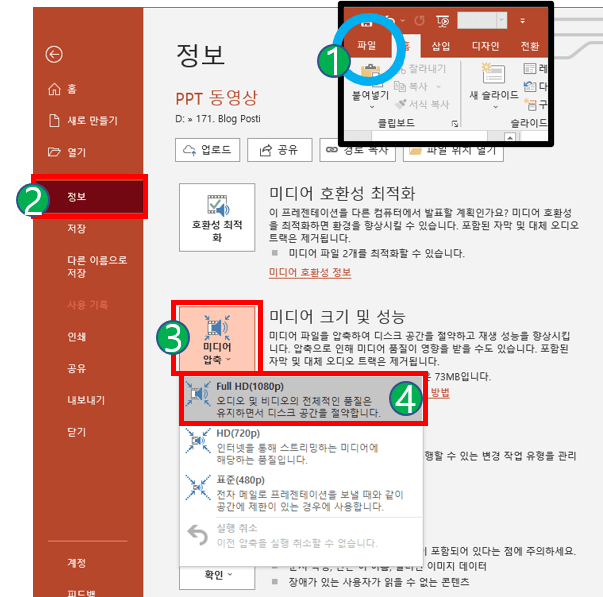
PowerPoint에 삽입된 동영상 파일 사이즈를 줄이는 압축 방법은 맨 위 우측 스샷에서 보는 것처럼 ①[파일] 메뉴 탭을 클릭합니다.
그다음 ②[정보] 라는 메뉴를 선택합니다. 다음으로 ③[미디어 압축] 미디어 크기 및 성능이란 항목 메뉴를 클릭합니다.
동영상 파일 압축 선택 옵션
| PPT 동영상 파일 사이즈를 크게 줄이고 싶은 경우 | 표준 (480p) 선택 |
| PPT 동영상 화질을 어느정도 유지하고 싶은 경우 | HD(720p) 선택 |
| PPT에 포함된 동영상을 고품질로 유지하고 싶은 경우 | Full HD(1080p) 선택 |
→ 프리젠테이션용 이므로 동영상은 짧은 3~5분 내외의 영상 재생 길이가 짧아야 Full HD로 저장하더라도 문제가 없습니다.
→ 추가로 이 기능은 윈도용 파워포인트에만 제공되는 기능으로 맥에서는 사용할 수 없습니다.
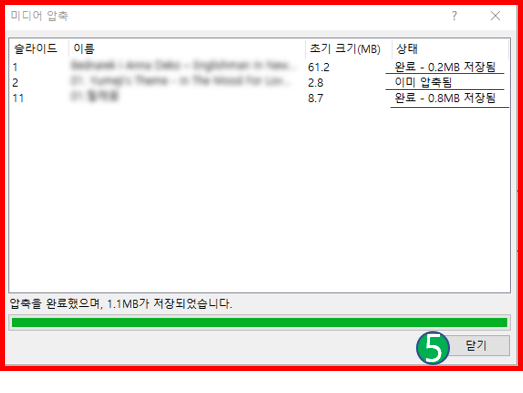
파워포인트에 삽입된 동영상 파일 사이즈를 줄이는 압축을 완료한 모습입니다.
압축 작업이 다 끝난 후 압축 상태를 확인해 동영상 파일 압축이 어느 정도 진행되었는지 확인을 한 후 다음 ⑤[닫기] 메뉴를 클릭합니다.
2. PPT 유튜브 동영상 삽입 방법
이번에는 유튜브 동영상을 파워포인트에 삽입하는 방법에 대해 알아보겠습니다. 유튜브 이외에도 다양한 온라인 동영상 사이트 영상을 가져와 첨부를 할 수 있습니다.
유튜브 동영상 파일을 PowerPoint에 넣는 것은 실제로 파일을 다운로드 받아서 삽입하는 방식이 아닙니다.
이 방식은 인터넷이 연결되어 있어야 동영상이 실행됩니다. 외부의 동영상 사이트에서 가져온 동영상 링크로 삽입한 경우는 다 똑같으므로 인터넷에 연결되어야 있어야 동영상이 올바로 재생된다는 점만 기억하면 됩니다.
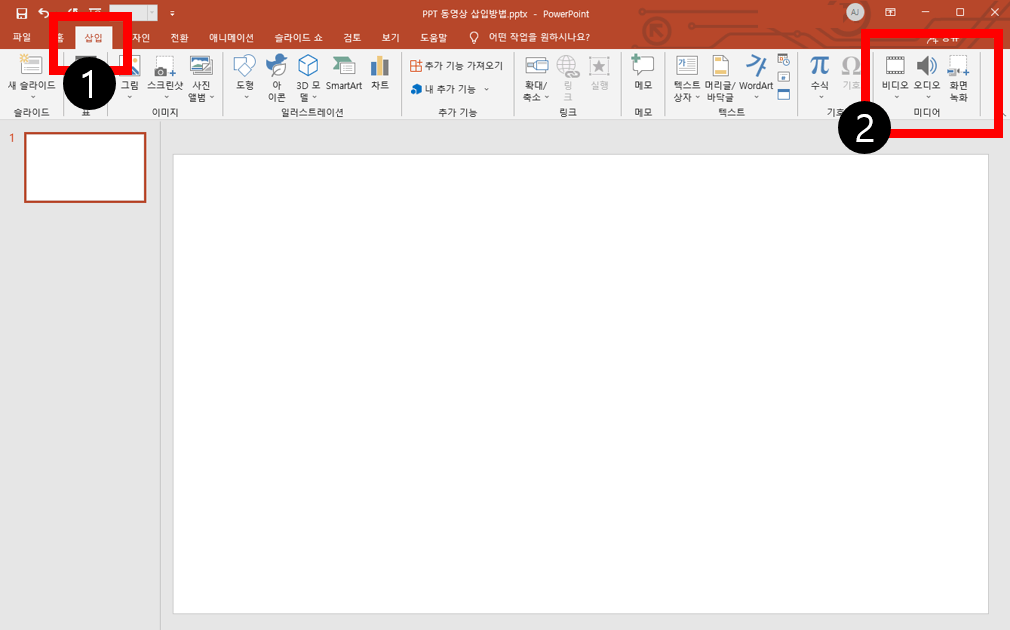
유튜브 동영상을 파워포인트에 삽입하는 방법은 마찬가지로 ① [삽입] 메뉴 탭을 먼저 클릭합니다.
그다음 맨 우측에 보이는 것 처럼 ② [미디어] 탭에서 비디오를 선택합니다.
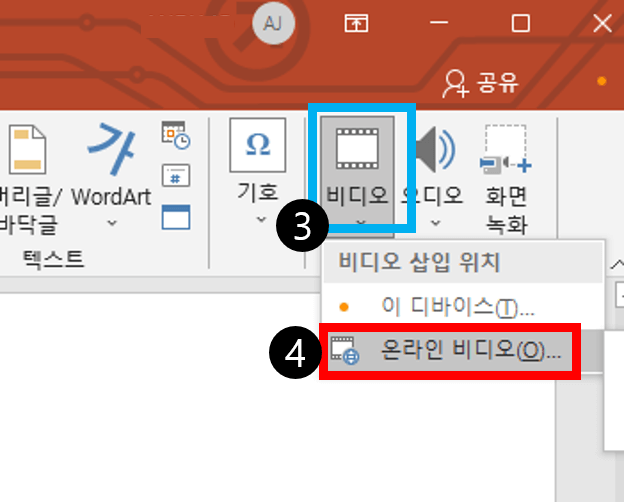
이제 여기서 ③[비디오] 메뉴를 선택하고 ④[온라인 비디오...]를 클릭합니다.
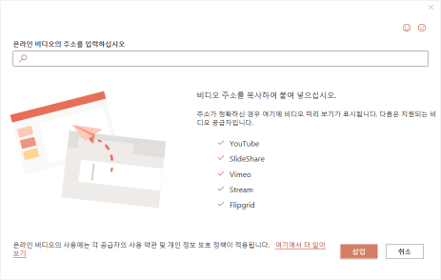
이제 삽입 하고 싶은 온라인 비디오 사이트의 동영상 주소를 입력합니다. 우리는 유튜브 동영상을 삽입하는 것이므로
넣고 싶은 유튜브 동영상 URL 주소를 복사 한 다음 돌아와 위 주소창에 붙여 넣기를 합니다.
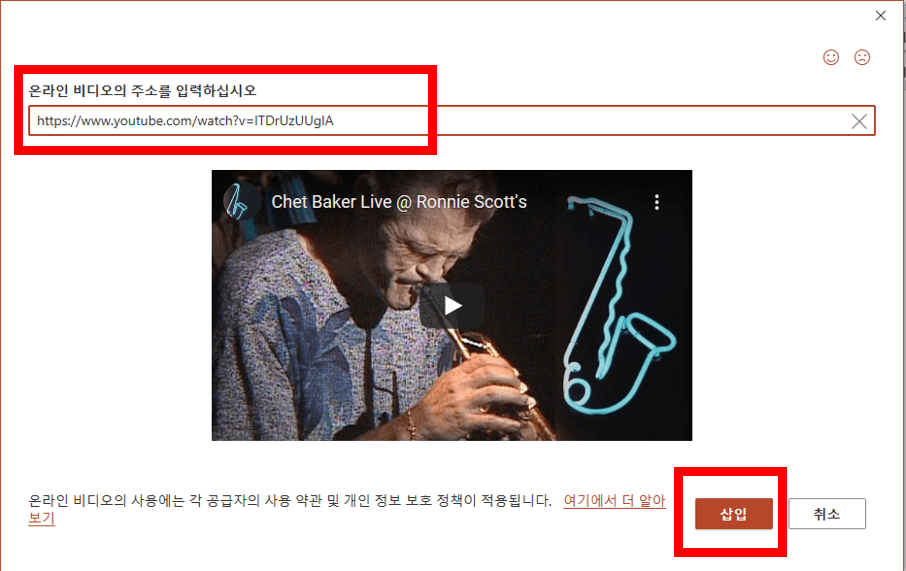
그러면 위 화면처럼 Youtube 동영상 주소를 복사해 붙여 넣는 순간 자동으로 영상이 보이게 됩니다.
슬라이드에 넣고 싶은 유튜브 동영상이 맞다면 하단의 [삽입] 버튼을 클릭합니다.
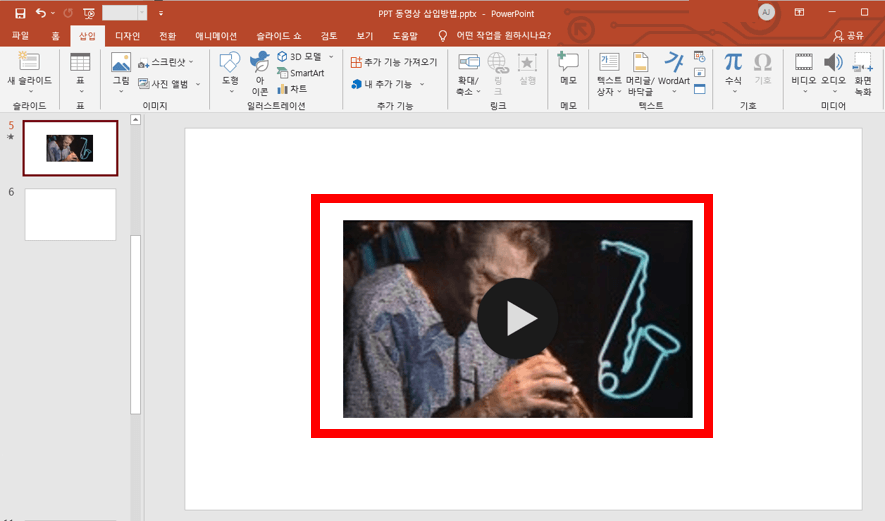
위 모습이 유튜브 동영상이 슬라이드에 삽입된 모습입니다. 좀 심심하고 밑밑한 느낌이긴 하지만...
유튜브 같은 온라인 사이트에서 동영상을 경우 컴퓨터는 인터넷에 연결되어 있어야 합니다.
유튜브 동영상을 링크로 넣기 보다는 파일로 다운로드하여서 올리는 편이 프레젠테이션에 있어서를 훨씬 안전한 방법입니다.
유튜브 동영상 다운로드 방법
고화질 유튜브 동영상을 내 컴퓨터로 다운로드 할때 활용하면 좋을 다운로드 사이트 4 곳을 정리한 포스팅 글을 참고하시면 도움이 많이 됩니다.
[IT컴퓨터 활용팁] - 유튜브 동영상 간편하게 다운 받는 방법 및 추천 사이트 Top4 자세한 이용법
유튜브 동영상 간편하게 다운 받는 방법 및 추천 사이트 Top4 자세한 이용법
이 글은 유튜브 동영상을 간편하게 다운로드를 받을 수 있도록 해 주는 사이트 4곳을 소개하고, 실제로 어떻게 Youtube 동영상을 간단히 다운 받을 수 있는지를 알려드립니다. 추천 소개할 사이트
moneyway.tistory.com
3. PPT에 mp3 및 오디오 파일 삽입 하기
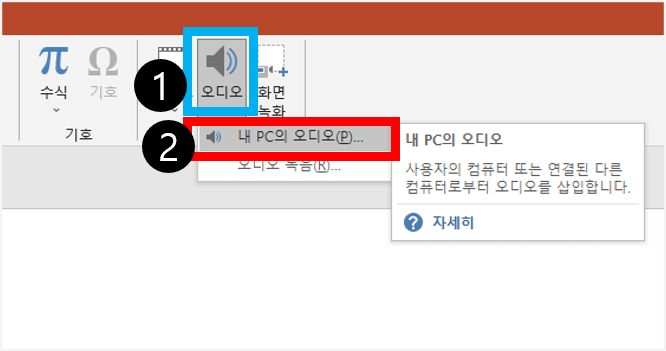
PPT에 오디오 파일을 삽입하는 경우도 마찬가지로 [미디어] 탭에서 ① [오디오]를 클릭한 다음 ②[내 PC의 오디오]를 클릭합니다.
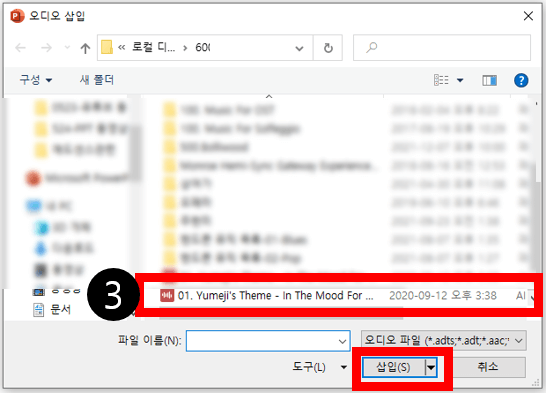
첨부하고 싶은 mp3 및 각종 오디오 파일을 찾아서 선택한 후 ③ [삽입]을 클릭합니다.
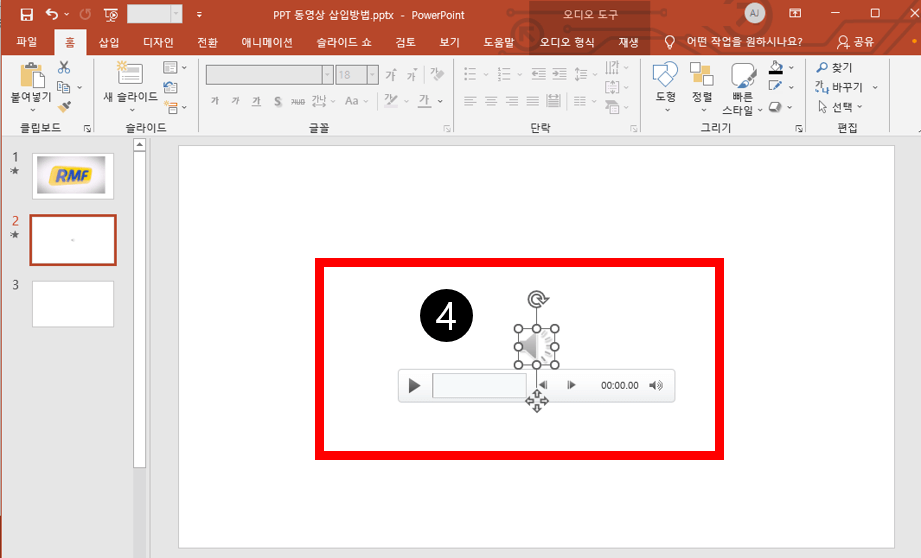
동영상과 마찬가지로 삽입된 오디오 파일을 클릭한 후 재생 또는 탐색 버튼을 클릭해 원하는 구간을 실행할 수 있습니다.
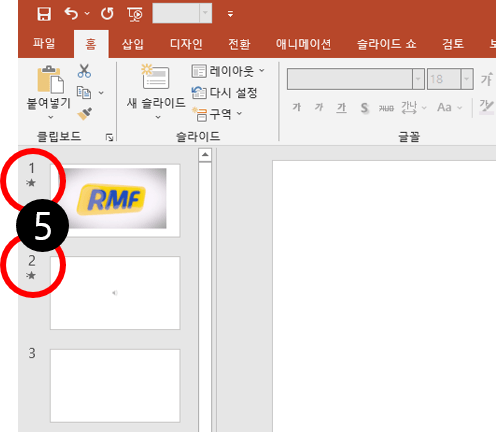
참고로 파워포인트에 동영상 및 오디오 같은 미디어 파일이 포함된 경우 미리 보기 슬라이드 장표 번호 앞에 보면 별 모양의 조그만 아이콘이 표시되어 구분해 보여줍니다.
PPT로 간단한 동영상 편집
내 컴퓨터에서 동영상 파일을 첨부한 경우 간단하게 시작과 끝 지점을 페이드 인, 페이드 아웃을 설정할 수도 있습니다.
동영상을 자르고 붙이는 편집 방법이 아니고 영상 시작점과 끝 지점을 페이드 인, 아웃시키는 정도의 간단한 이펙트를 주는 편집입니다.
페이드 인, 페이드아웃 기능 넣기
파워포인트에는 간단하게 영상의 시작과 끝을 부드럽게 마무리 할 수 있도록 가벼운 편집 기능을 포함하고 있습니다.
당연히 이 작은 내 컴퓨터에서 삽입한 동영상 파일이어야 가능합니다. 유튜브 동영상은 링크로 가져온 것이므로 영상을 재생하는 것 말고는 어떤 편집도 할 수가 없습니다.
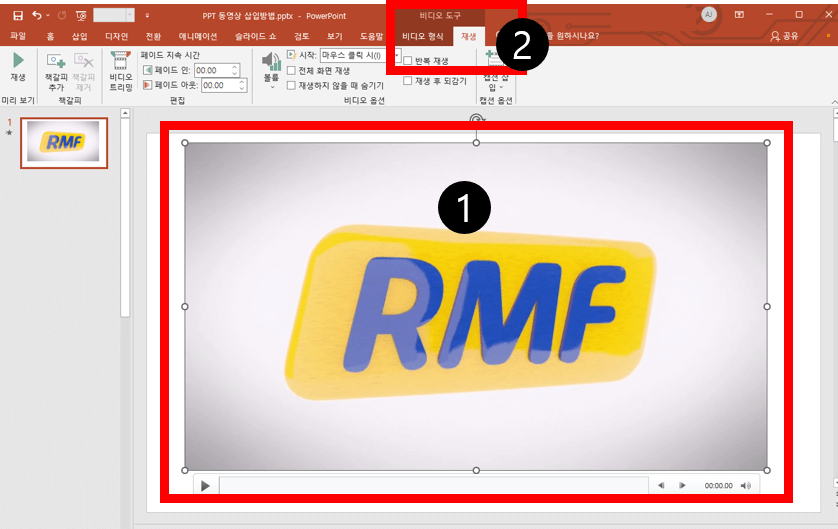
먼저 슬라이드에 첨부한 동영상 파일을 한번 클릭한 다음 ① [선택된 상태]로 만듭니다.
그러면 보이지 않던 ②[재생] 탭 메뉴가 보이게 됩니다.
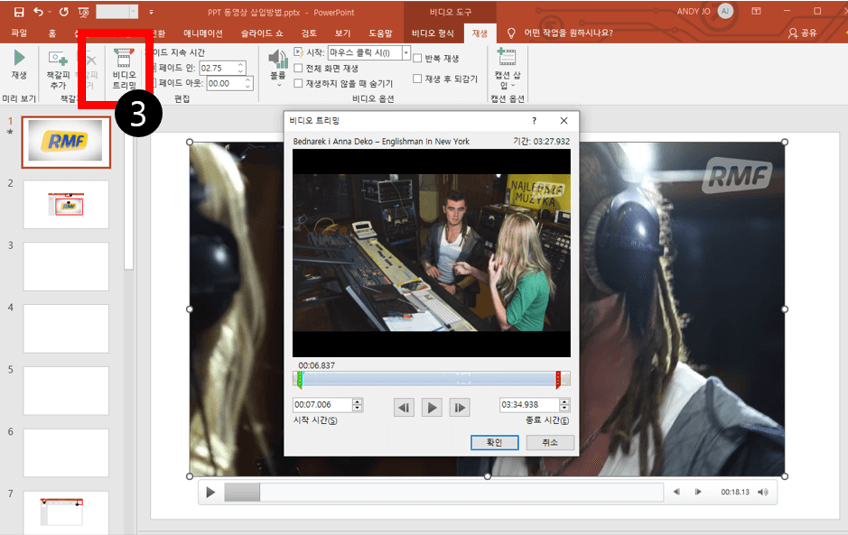
그 상태에서 맨 좌측의 ③ [비디오 트리밍] 메뉴 탭을 선택합니다.
그러면 팝업으로 비디오 트리밍 설정 창이 뜨게 됩니다. 여기서 다른 메뉴를 건들어 보시면 비디오에 액자처럼 프레임을 만든다거나 하는 식의 가벼운 영상 이펙트도 적용할 수 있습니다.
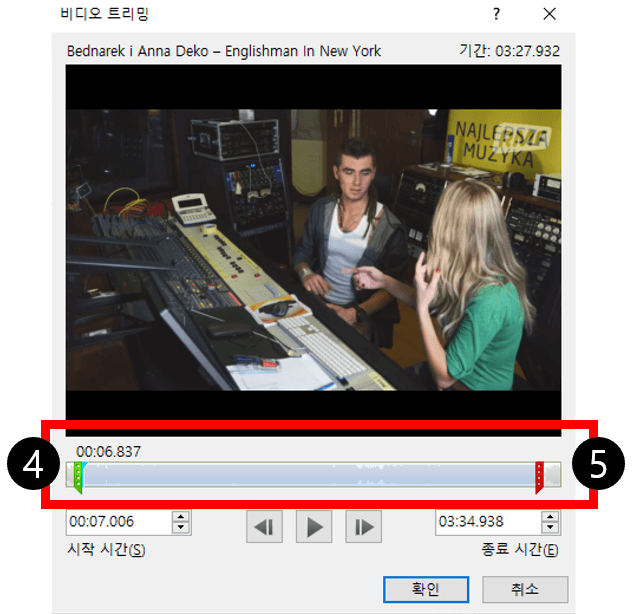
비디오 트리밍 창이 뜹니다. 여기서 하단을 보면 시작점인 ④페이드 인(IN)과 영상의 종료 시점인 ⑤페이드 아웃(Out)으로 구분되어 있음을 알 수 있는데요.
설정 방법은 간단합니다. 시작과 종료 시간을 직접 입력하거나, 막대 눈금 바를 마우스로 조절하며 설정할 수도 있습니다.
위의 초록색 눈금(페이드인) 막대와 붉은색 눈금(페이드 아웃) 막대바는 마우스로 원하는 지점에 끌어다 놓으면 해당 부분부터 영상이 시작되고 , 해당 부분에서 영상이 종료됩니다.
위 스샷 이미지에서 보는 것 처럼 페이드 인은 7초 이후로 설정이 되었고, 페이드 아웃은 10초가량 됩니다. 앞과 뒤에는 로고가 쓸데없는 광고가 있어서 그 부분 이후부터 영상이 시작되도록 설정을 한 것입니다.
PPT 동영상 자동 재생 기능 활용법
발표나 프리젠테이션을 하는 경우 슬라이드 쇼 기능을 이용해 파워포인트에 삽입한 동영상을 수동 또는 자동으로 재생할 수도 있습니다.
기본 설정 값은 마우스로 동영상 재생을 클릭해야 영상이 시작됩니다.
때로는 슬라이드가 넘어가자 마자 자동으로 재생하도록 해 임팩트를 더할 필요도 있습니다. 이런 경우는 파워포인트의 동영상 자동 재생 기능을 활용하면 됩니다.
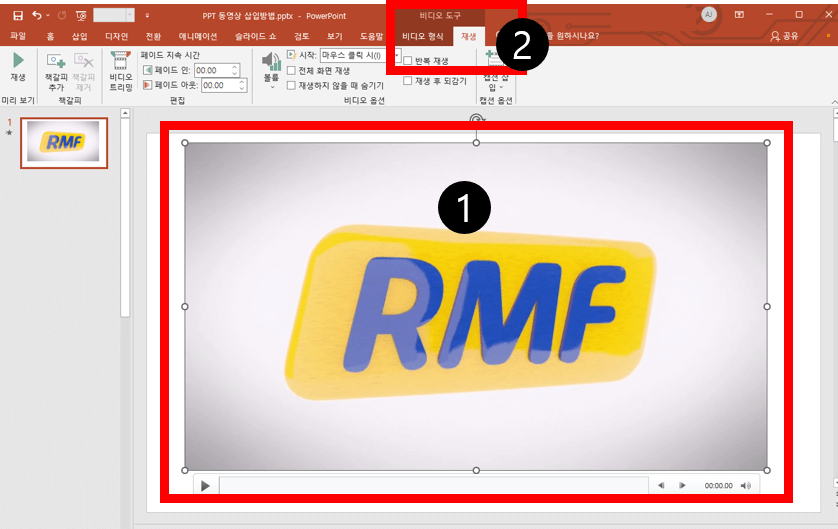
먼저 삽입된 동영상 파일을 클릭해 ① [선택된 상태]로 만듭니다. 그러면 보이지 않던 ②[재생] 탭 메뉴가 보이게 됩니다.
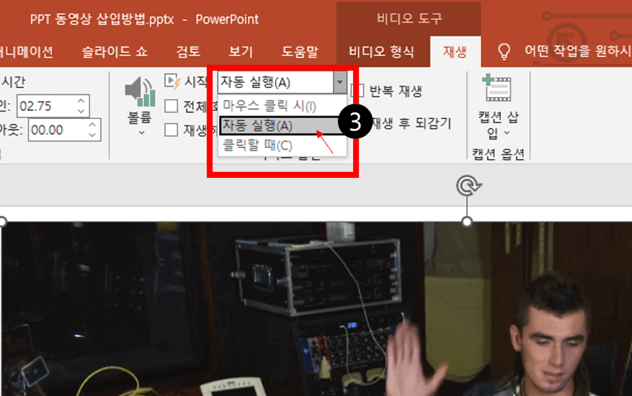
재생 탭 메뉴에서 처럼 재생관련 옵션 메뉴 탭이 보이게 됩니다. 여기서 ③ [자동 실행]을 클릭 하면 됩니다.
그러면 슬라이드쇼 진행 과정에서 동영상이 첨부된 슬라이드로 넘아가면 별도의 동영상 실행 클릭 없이도 자동으로 동영상이 재생됩니다.
PPT 동영상을 재생할 수 없는 경우
파워포인트에 첨부한 동영상을 재생할 수 없는 문제가 발생하는 경우는 대부분 내 컴퓨터에 저장된 동영상을 삽입하지 않고 주로 링크로 삽입한 경우입니다.
① 링크가 깨지거나 끊어진 경우
링크가 끊어졌거나 저장된 파일의 위치가 변경된 경우 동영상 파일이 실행되지 않습니다.
더불어 내 컴퓨터에 저장한 동영상을 사용하더라도 가급적 PPT 파일이 들어있는 폴더에 동영상을 함께 넣어 두는 것이 좋습니다.
유튜브 동영상의 경우는 인터넷이 끊겼거나 하는 상태에서는 재생이 되지 않으니 프리젠테이션을 진행하기 전 꼭 온라인 상태를 확인하는 것이 좋습니다.
② 첨부 동영상 파일이 너무 큰 경우
동영상 파일 사이즈가 너무 크거나 재생 시간이 긴 고품질 영상을 파워포인트에서 실행하는 경우 프로그램 자체에 무리를 주어서 부하가 걸려 파워포인트가 작동하지 않거나 심한 경우 컴퓨터가 다운되는 경우도 가끔 있습니다.
굳이 복잡하게 그래픽 가속 기능을 오프한다거나 하는 설정을 하기보다는 양해를 구하고 동영상만 따로 플레이시키는 것이 오히려 더 좋습니다.
③ 지원하지 않는 동영상 파일 인 경우
동영상 파일 형식에 문제가 있는 경우도 재생을 할 수 없습니다. 파워포인트에서 지원하는 동영상 파일 포맷은 다음과 같습니다.
. asf,. avi,. mp4,. m4v,. mov,. mpg 또는. mpeg,. wmv
PowerPoint에서 권장하는 동영상 파일 포맷은 H.264 및 AAC로 인코딩 된. mp4 파일 포맷입니다.
만약 원본 영상이 AVI 파일 포맷이라면 구글에서 avi to mp4로 검색을 하면 무료로 동영상 파일 포맷을 변경해 주는 곳들도 많으므로 이용하면 좋습니다.
PPT 동영상 변환하는 방법
파워포인트 파일 전체를 동영상으로 변환하는 방법을 말합니다. 슬라이드는 기본으로 5초 간격으로 넘어갑니다.
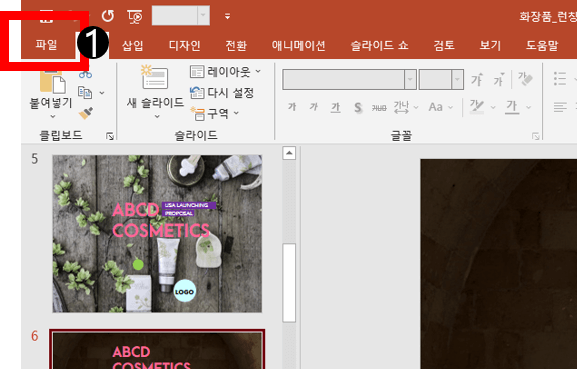
동영상으로 변환하고 싶은 PPT 파일을 오픈합니다. 그런 다음 ①[파일]을 클릭합니다.

맨 하단에 ②[내보내기] 메뉴를 선택한 후 ③[비디오 만들기]를 클릭합니다.
비디오 만들기 상세 설정 메뉴에서 보는 것처럼 만들고 싶은 동영상 품질, 슬라이드 넘기는 시간을 설정할 수 있습니다.
PPT 동영상 변환 ④[해상도 및 품질 선택]은 다음 아래 4가지 중에서 한 가지를 선택하면 됩니다.
해상도는 와이드형 슬라이드 기준입니다.
1. Ultra HD(4K) : 해상도 3840 ×2160px, 이른바 4K 화질입니다. 최고품질로 동영상 파일 사이즈도 커집니다. 대형 모니터에 표시하는 경우에 적합합니다.
2. Full HD(1080p) : 해상도 1920 × 1080px로, 일반 컴퓨터 모니터에 표시하는 경우에 적합한 사이즈입니다.
3. HD(720p) : 해상도 1280 ×720px, 온라인 업로드 후 재생하거나 할 때 적합한 사이즈입니다.
4. 표준(480p):해상도는 852 ×480px, 가장 저화질의 품질의 영상을 만들며, 동시에 파일 사이즈도 작아집니다.
다음으로 ⑤ [슬라이드 자동 넘기는 시간 간격]을 설정합니다. 5초에 자동으로 슬라이드가 넘어가게 됩니다.
참고로 슬라이드가 넘어가는 속도가 적당한지 표준(480) 해상도로 저장을 해서 확인해 보는 것도 좋습니다.
설정이 완료되었다면 이제 마지막으로 ⑥ [비디오 만들기]를 클릭하면 하면 바로 인코딩이 시작됩니다.
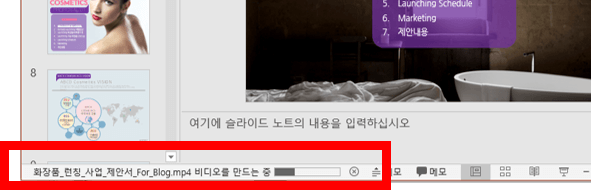
파워포인트 맨 하단 작업 표시내용 표시에 보면 PPT 동영상 변환 진행 상황을 체크할 수 있습니다.
요약 및 결론
PPT 동영상 삽입 방법에는 2가지가 있습니다. 컴퓨터에 저장된 파일을 찾아 직접 삽입하는 방법과 유튜브나 비메오 같은 동영상 사이트에서 링크로 삽입하는 방법입니다.
동영상을 삽입하는 방법 자체는 매우 쉽고 간단합니다. 삽입 동영상의 크기가 큰 경우는 오작동으로 실행이 되지 않는 경우가 발생할 수도 있습니다.
파워포인트에서 동영상 삽입 방법은 총 몇 가지가 있나요?
파워포인트에 동영상을 넣는 방법은 총 2가지로 구분됩니다. 내 컴퓨터에 있는 동영상 파일을 파워포인트에 넣는 방법과 유튜브처럼 온라인 동영상 플랫폼 사이트에서 링크로 삽입하는 방법이 있습니다.
유튜브 동영상은 편집이나 이펙트를 줄 수 없으므로, 가급적 내 컴퓨터로 다운로드 한 다음에 삽입하는 것이 더 좋습니다.
파워포인트에서 동영상을 재생할 수 없는 경우는?
① 링크가 깨지거나 끊어진 경우, ② 첨부 동영상 파일이 너무 큰 경우, ③ 지원하지 않는 동영상 파일인 경우 이렇게 3가지로 나눌 수 있습니다. 자세한 내용은 본문을 참고하면 됩니다.
파워포인트로 간단한 동영상 편집도 가능하나요?
영상을 자르고 이어 붙이고 하는 것은 어렵지만, 영상의 시작과 끝 지점을 페이드인, 페이드아웃시키거나 비디오에 액자 이펙트를 주거나 삽입 등의 간단한 편집은 가능합니다.
'PPT활용팁' 카테고리의 다른 글
| 제안서, 사업계획서 PPT 목차 구성하는 방법 (목차 샘플 포함) (0) | 2022.07.20 |
|---|---|
| 【파워포인트】PPT 템플릿 파일 공유 [사업계획서, 제안서 수정 및 변경 활용 가능] (11) | 2022.05.26 |
| 파워포인트 PPT 글꼴 일괄 변경 & PPT 기본 글꼴 변경하는 방법 (1) | 2022.05.03 |
| PPT 배경 이미지 넣는 방법 (2) | 2022.05.02 |
| 파워포인트 무료 PPT 템플릿 사이트 추천 BEST 11 (2) | 2022.03.21 |





댓글